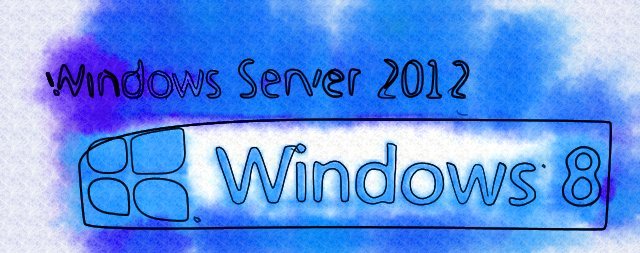

![]()
Windows 8 の電源を押すと、図1のような画面が表示されます。この画面が表示されたら画面下を指で押して、上方向にスライドさせてください。そうすると、図2のような画面が表示されるので、パスワードを入力してから右矢印のマークのボタンを押してください。ログインが完了したら、次にスタート画面が表示されます。
![]()
下の画像がwindows 8 のスタート画面になります。画面中央には複数のタイルが表示され、これらを指で押すかマウスでクリックすることでアプリを起動することができます。
指で画面右端をタッチしながら左方向にスライドさせると、画面右端にチャームバーが表示され、左下には時計が表示されます。また、マウス操作のときは画面右下の隅にマウスアイコンを移動させる
ことで同じようにチャームバーと時計を表示させることができます。
画面上端から下方向か、又は下端から上方向に指をスライドさせると下画像のように画面右下にすべてのアプリというアイコンが表示されます。このアイコンをクリックすると、Windowsにインストールさ
れたアプリ一覧が表示されます。
また、画面左端に指を当てて右方向にスライドさせると、バックグラウンドで起動中の他のアプリの画面に表示が切り替わります。この機能は、スタート画面のときだけではなくて、アプリを起動中のとき
にも有効です。
![]()
スタート画面にあるデスクトップタイルをクリックすると、下画像のようなデスクトップ画面が表示されます。Metro対応ではないアプリ(例えば、Windows8よりも前に開発されたアプリ)を起動した場合、まずこのデスクトップ画面が表示されてその上にアプリが起動します。
![]()
上でも少し説明しましたが、スタート画面のタイルは以前のバージョンのWindowsのアイコンに相当し、指でタッチするかマウスでクリックするとアプリを起動することができます。また、タイルを指かマウスでドラッグすることで、タイルの位置を移動させることもできます。さらに、タイルを指で少しだけ下にずらすかマウスでタイルを右クリックすると画面下にバーが表示されて、そのタイルに対する設定を行う
ことができます。例えば、タイルの大きさを変更したり、アンインストールしたり、スタート画面上で非表示にしたりすることができます。ここで設定できる項目はタイルによって異なります。
![]()
チャームバーとは画面右側に表示される縦長のバーのことで、ここからアプリやファイルの検索PCの設定やシャットダウン等ができます。このチャームバーを呼び出すには、指で画面右端をタッチしな
がら左方向にスライドさせるか、あるいは画面右下の隅にマウスアイコンを移動させてください。
![]()
PicturePasswordとは、今までの、パスワードに設定した文字列を入力してログインするのではなくて、画面に表示されている画像上の設定した位置上を指でスライドしたりタッチすることでログインする
認証方法です。
![]()
![]()
![]()
Windows 8 の操作方法について、指を用いたタッチ操作を中心に説明します。
![]()
ここでは、Windows Server 2008 R2について学んだことをまとめています。
![]()
![]()
![]()
この項目では、Windows Server 2008 R2 でFTPサーバーを構築する方法について解説します。
![]()
![]()
PPTPとはコンピュータ間の通信暗号技術の一つです。 インターネットを通じて、異なるローカルエリアにあるPC間に仮想の通信回線を作り、データのやり取りやリモート接続などが可能になります Windows 8 の操作方法について、指を用いたタッチ操作を中心に説明します。
![]()
ここでは、PPTPについて学んだことをまとめています。
![]()
PPTPとはコンピュータ間の通信暗号技術の一つです。インターネットを通じて、異なるローカルエリアにあるPC間に仮想の通信回線を作り、データのやり取りやリモート接続などが可能になります。
・ハードウェア下準備
・ネットワーク設定前の下準備(PPTPサーバーPC)
・ルーターの設定(インターネット接続)
・ルーターの設定(VPN接続)
・接続状況確認
・サーバーの設定
・クライアントの設定&VPN接続
【ハードウェア下準備】
使用ハードウェア
・Windows7のパソコン2台
・BUFFALO WHR-G301N(ルーター)
ハードウェアのネットワーク構成図は以下の通りである

【ネットワーク設定前の下準備(PPTPサーバーPC)】
まずネットワーク接続を確認し、ルーターとのローカル接続のみであることを確認します

競合して繋がってるのかどうかわけがわからなくなるので、他のインターネット接続は確実に無効にしておいてください。
次にルーター裏のスイッチをONに切り替えます。
AUTOだと設定に制限(強制的に「インターネット@スタートを行う」に設定変更)がかかります。
他のルーターの下にBUFFALOルーターを接続するため、細かい設定ができないと都合が悪いです。必ずスイッチをONにしてください。
次にルーター付属のDVDより設定ソフトウェアをインストールします。

指示に従ってソフトウェアをインストールします

今回は有線で繋ぎました

テストします

おそらく失敗します。
ここからルーターの設定に移ります。
【ルーターの設定(インターネット接続)】
ルーターの設定は「http://192.168.11.1」で行います

![]()
![]()
PPTPを使う場合、新しい着信接続を作らなければなりません。以下にその具体的な方法を解説します。
1.ネットワークと共有センターの画面を開き、画面左側のアダプターの設定の変更をクリックします。
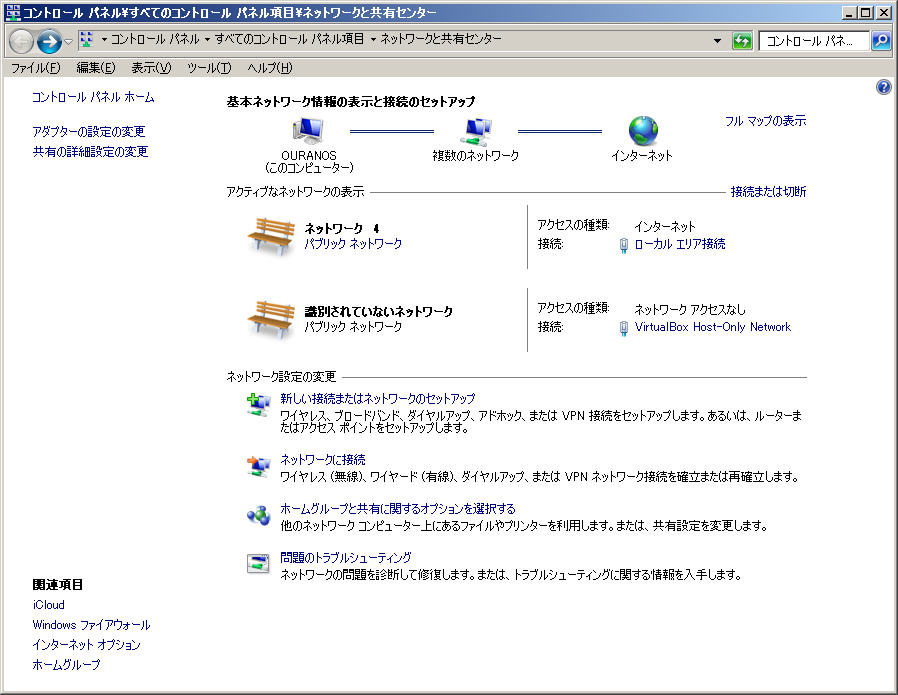
2.メニューバーからファイル→新しい着信接続の順番にクリックします。

3.PPTP接続を許可するユーザを選択し、次へをクリックします。

4.次へをクリックします。
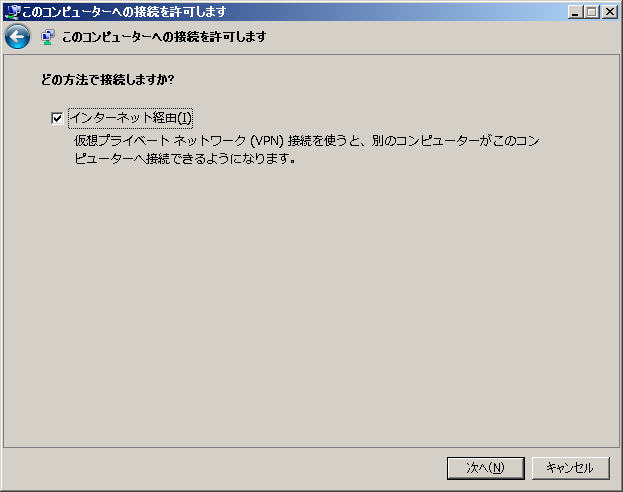
4.次へをクリックします。
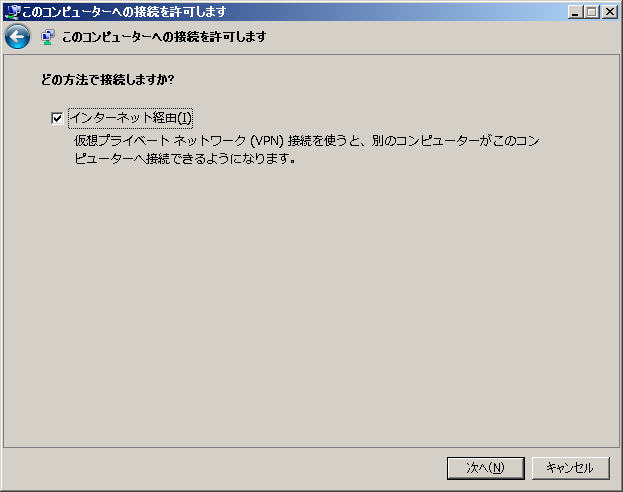
5.インターネット プロトコル バージョン4 (TCP/IPv4)を選択し、プロパティをクリックします
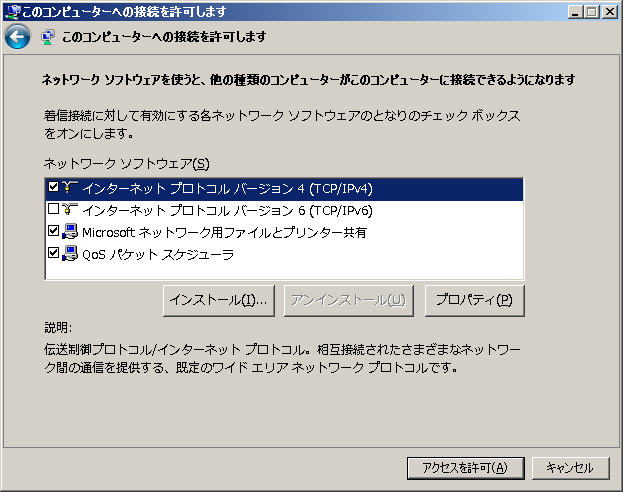
6.呼び出し元にローカル エリア ネットワークへのアクセスを認めるにチェックを入れてください。 そして、IPアドレスの割り当てのIPアドレスを指定するにチェックを入れて、開始アドレスと終了アドレスを入力してください。
終わったら最後にOKをクリックしてください。

7.アクセスを許可をクリックしてください。
![]()
PPTPの場合、ポート番号1723と47を使ってクライアントのPCと接続するので、ファイアウォールのポート開放を行わなければなりません。
1.コントロールパネルから、Windows ファイアウォールをクリックします。
2.左側の詳細設定をクリックします。
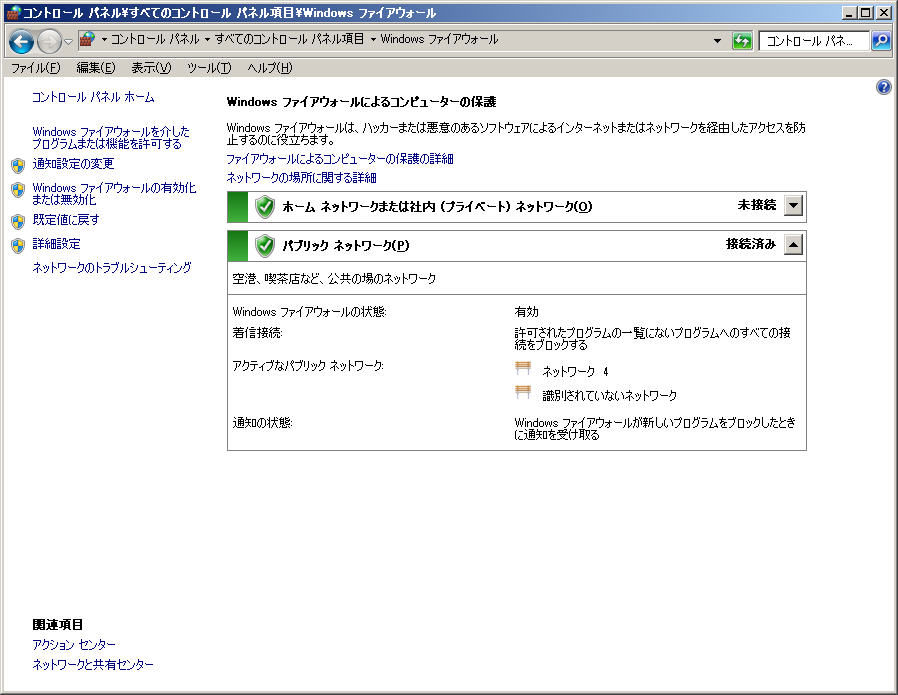
3."セキュリティが強化されたWindows ファイアウォール"のウインドウが表示されたら、ウインドウ左側の受信の規則をクリックして、今度は右側の新しい規則をクリックしてください。

4.新規の受信の規則ウィザードが表示されたらポートを選択して、次へをクリックしてください。
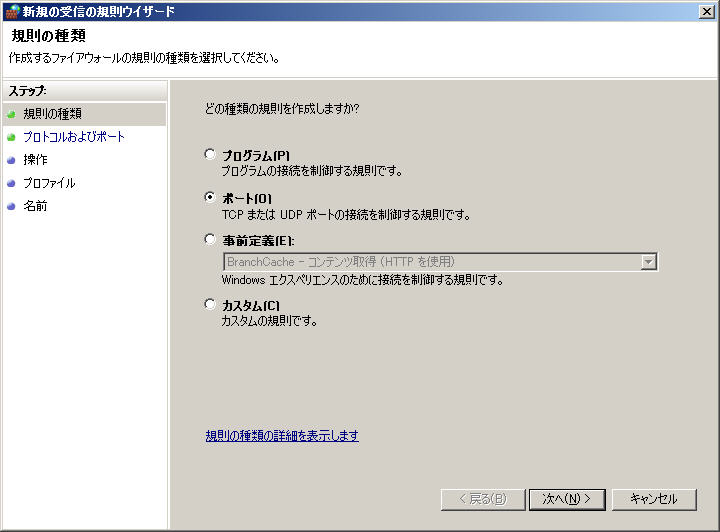
5.TCPと特定のローカル ポートにチェックを入れて、特定のローカル ポートの右窓に「1723,47」を入力してください。終わったら、次へをクリックしてください。
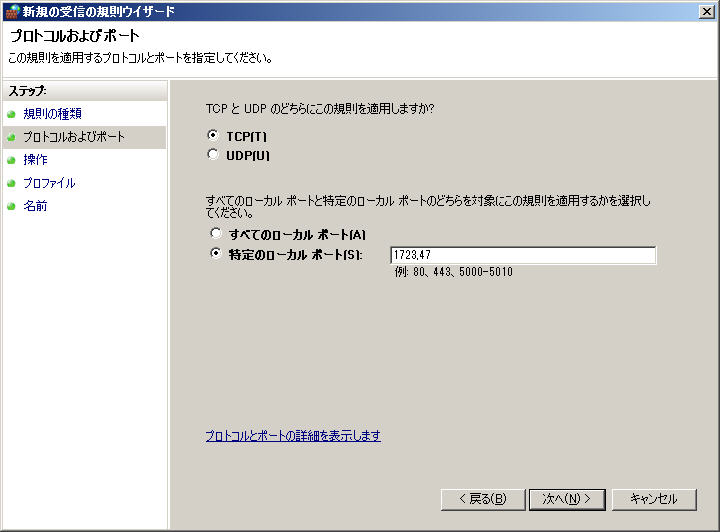
6.接続を許可するにチェックを入れて、次へをクリックしてください。
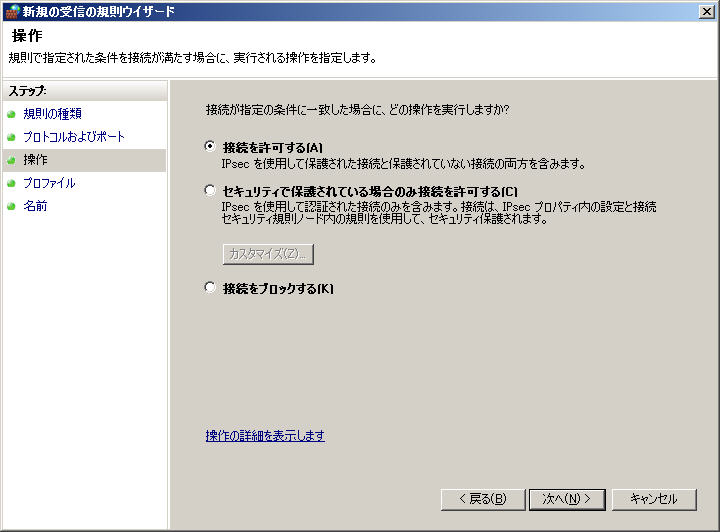
7.ドメインとプライベートとパブリックすべてにチェックを入れて、次へをクリックしてください。
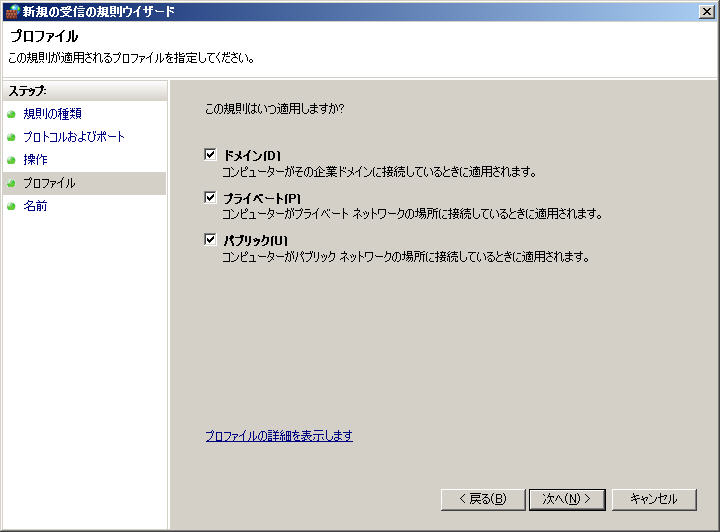
8.名前と説明を入力してから、完了をクリックしてください。
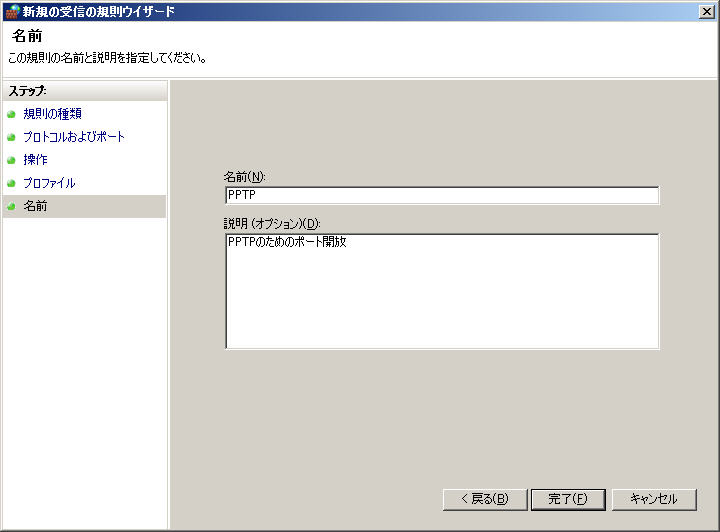
以上でサーバーの設定は終わりです
![]()
ここではVPN接続を行う際にクライアントとなる側の設定について説明します。
1.ネットワークのプロパティを開きます。

2.プロパティを開いたら、新しい接続またはネットワークのセットアップを選択します。

3.職場に接続→新しい接続→インターネット接続(VPN)を利用と選択します。



4.インターネットアドレスにルータのアドレスを入力します。接続先の名前は自由です。

ここでは例として192.168.137.16に接続します。
5.接続先のユーザー名とパスワードを入力します。
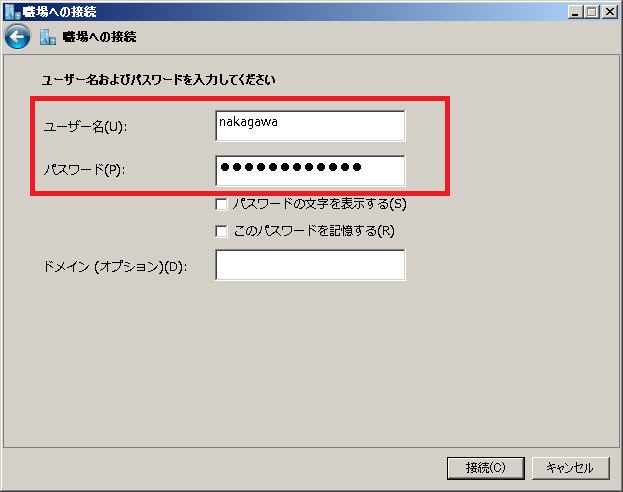
6.接続中の画面になります。

7.接続が完了しました。