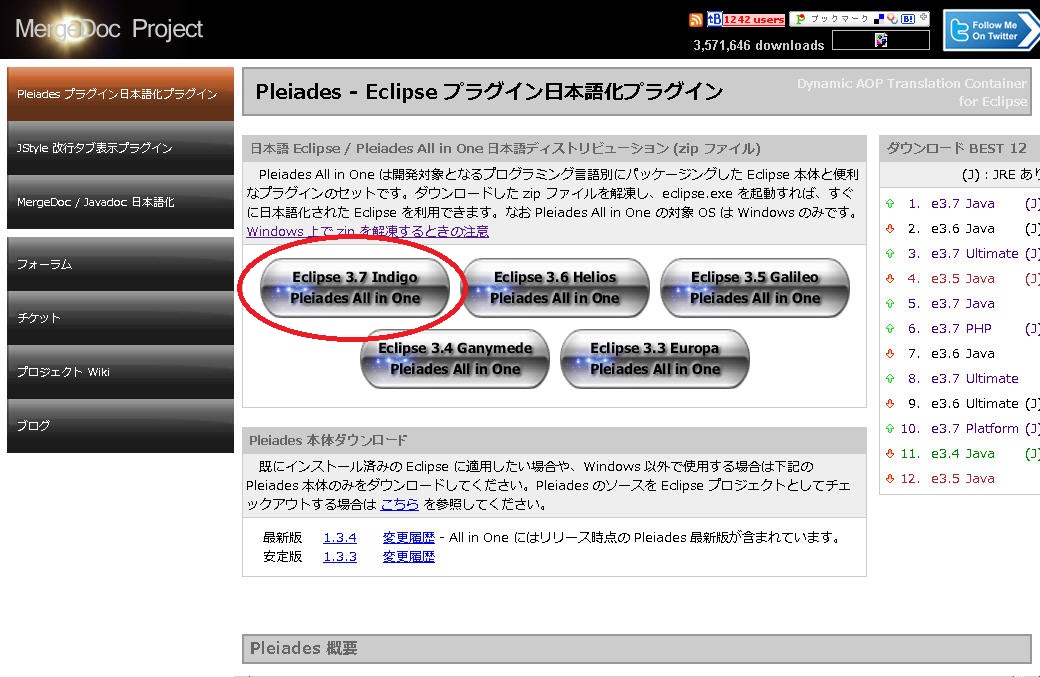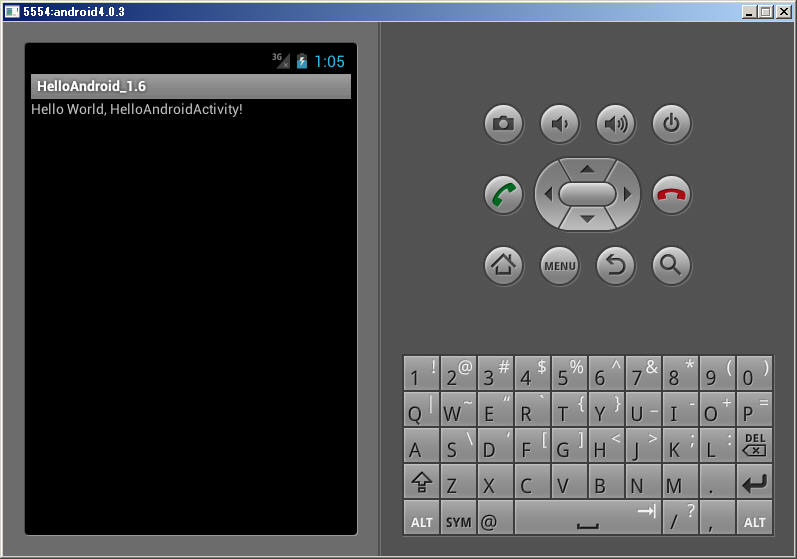では、これより開発環境の構築の解説に入ります
JDKとは、Java Development Kitの略でJavaプログラムを開発するためのキットになります。androidアプリをJavaで開発する場合には必ず必要になりますので、まだパソコンにインストールしていない人はインストールしてください。また、すでにインストールしている人も、現在のバージョンが最新版であるか確認して、自分のバージョンが古い場合は最新版をインストールし直してください。なぜなら、古いバージョンのJDKの場合、androidアプリ開発が出来ない可能性があるからです。 まず、以下のWebページにアクセスしてください。 http://www.oracle.com/technetwork/java/javase/downloads/index.html このページから、JavaのJDKをダウンロードすることができます。今回はJava SE 7u5のJDKをダウンロードするので、下画像の赤丸印のDOWNLOADのボタンをクリックしてください。  Java SE Development Kit 7u5の下にある、Accept License Agreementにチェックを入れてください。  開発環境のパソコンのOSは、Windowsの32bitOSなので、Windows x86の右側にあるjdk-7u5-windows-i586.exeをクリックして、JDKのインストーラをダウンロードしてください。他のOSで開発を行いたい場合は、OSに合ったインストーラをダウンロードしてください。 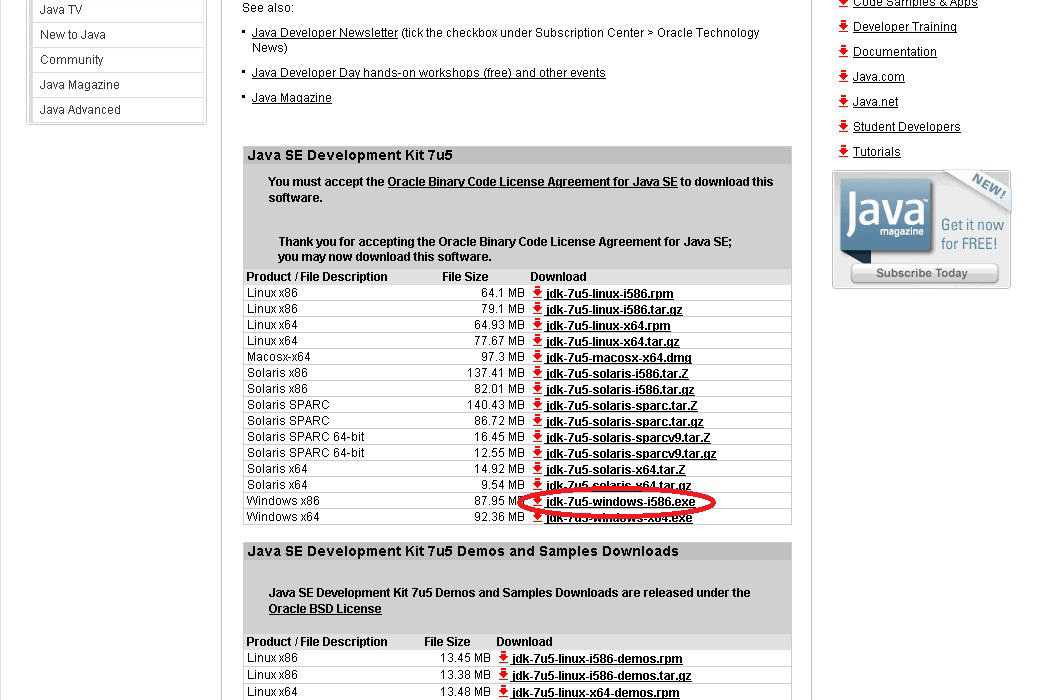 ダウンロードが終わったら、インストーラを実行して最新のJDKをインストールしてください。 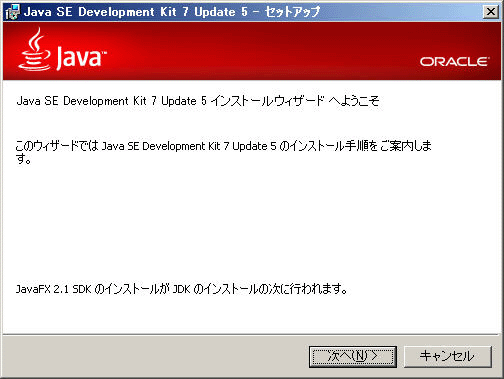
次にeclipseについて解説します。 eclipseとは統合開発環境の1つであり、これ1つでプログラムの開発からコンパイル、そしてプログラムの実行やデバックまで、プログラムを開発するのに必要な機能が一通り揃っています。eclipseといえば、Javaプログラムの開発で有名なソフトウェアであり、インターネット上には情報が沢山あり、書籍も複数出版されています。そして、androidアプリ開発のためのツールは、eclipseで開発することを前提に作られているので、このページでは今後eclipseを使うことを前提に話を進めていきます。 今回は、最初から日本語化されているeclipseのPleiades All in Oneをダウンロードします。ちなみに、Pleiades All in Oneはzip形式で配布されているので、zipファイルの解凍ソフトをインストールしておいてください。 では、以下のリンクをクリックして、Pleiadesの配布サイトに移動してください。 http://mergedoc.sourceforge.jp/ 配布サイトの中から、Eclipse 3.7 Indigo Pleiades All in Oneのボタンをクリックしてください。 次にJavaのStandard All in One(JREなし)のDownloadボタンをクリックしてください。クリックすると、zipファイルのダウンロードが始まります。 ダウンロードが完了したら、zipファイルを解凍する前にそのzipファイルをできるだけ上の階層のフォルダに移動させてから解凍してください(例えばCドライブ直下)。なぜなら、下の階層のフォルダ上で解凍した場合、うまく解凍できない可能性があるからです。 解凍が正常に完了したら、インストール終了です。下は、eclipseの実行画面です。 今回はインストーラは使わずに zipファイルの解凍によってソフトをインストールしたので、デスクトップ上に自動でショートカットが作られてはいません。ですので、お好みでショートカットの作成を行ってください。
今までに行った作業は、Javaプログラムを開発するための作業でした。いよいよ、次からはandroidアプリ開発を行うための作業に入ります。 android-sdkとはandroid Software Development Kitの略であり、 androidアプリを開発するために必要なツールをまとめたものです。以下のリンク にアクセスして、Download the SDK for Windowsのボタンをクリックしてください。インストーラのダウンロードが始まります。 http://developer.android.com/sdk/index.html android-sdkのインストールが完了したら、インストールしたフォルダの中にあるSDK Managerを実行してください。SDK Managerでは、android SDKのパッケージを自分が必要な分だけインストールすることができます。必要なパッケージにチェックを入れて、ウィンドウ右下のInstall packages ボタンをクリックし、必要なパッケージをインストールしてください。 この項目では、NECカシオ モバイルコミュニケーションズのMEDIAS N-04Dを使った動作テストの方法を解説します。 まず、実機のスマートフォンの設定から始めます。実機の方では「提供元不明のアプリ」と「USBデバッグ」の両方にチェックを入れる必要があります。「提供元不明のアプリ」については、本体設定→アプリケーションの順番に進めると「提供元不明のアプリ」という項目があるので、これにチェックを入れます。「USBデバッグ」については、本体設定→アプリケーション→開発の順番に進めると「USBデバッグ」という項目があるので、これにチェックを入れます。 この項目では、他人が作ったandroidアプリのプログラムをeclipseにインポートする手順を紹介します。
*ルート・ディレクトリーとはこの場合、androidプロジェクトのフォルダが格納されているフォルダを指します。
HelloAndroid_1.6プロジェクトのインポートに成功しました。 以下は、インポートしたHelloAndroid_1.6のエミュレータ上での実行結果です。 |